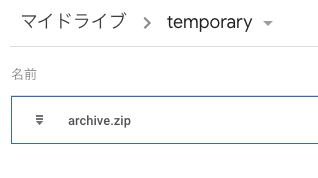静的なjsonを作成して配信する必要があり、メンテの楽なスプレッドシートの表から作れないかと思ってやってみたメモです。
JSONを作る
GASはほぼJavaScriptなので、 JSON.stringify が使えます。
JSON.stringify({ x: 5, y: 6 }); // expected output: "{"x":5,"y":6}"
そのため、まずstringifyできるobjectを作ります。
実装はちょっと変えたけど基本この記事ママです。
コピペでスプレッドシートをJSON形式のAPIにする方法 - Qiita
/** * 与えられたシート名からシートを取得し、表からjsonに変換可能なオブジェクトを生成して返却する * @param sheetName */ function getData(sheetName) { const sheet = SpreadsheetApp.getActiveSpreadsheet().getSheetByName(sheetName); const rows = sheet.getDataRange().getValues(); const keys = rows.splice(0, 1)[0]; return rows.map(row => { var obj = {} row.forEach((item, index) => { obj[keys[index]] = item; }); return obj; }); }
この処理で返ってきたオブジェクトをJSON.stringifyに通すと
| id | name |
|---|---|
| 001 | hoge |
| 002 | fuga |
みたいな表がこういうオブジェクトになります。
{ [ { "id": "001", "name": "hoge" }, { "id": "002", "name": "fuga" } ] }
keyをつけてstringifyしてあげると、トップレベルにkey名がついて取り回しがよくなります
const json = JSON.stringify({ jsonKey: getData(sheetName) });
- keyのついたjson
{ "jsonKey": [ { "id": "001", "name": "hoge" }, { "id": "002", "name": "fuga" } ] }
Zipに圧縮する
GASには Utilities.zip があるのでこれを使います。
blobsをつくる
Utilities.zipはblobsを渡してやる必要があるので、blobの配列を作成します。
Utilities.newBlobで作成できます。
json以外を作成するときはcontent-typeを適切なものにしてください。
また、このときファイル名を / 区切りにすると、Zip圧縮時にそのディレクトリごと作成されます。
const blobs = new Array(); blobs.push(Utilities.newBlob(json, 'application/json', 'hoge/fuga.json'));
ZIPをつくる
作成したblobsをUtilities.zipに渡してやれば完成です。
const fileName = 'archive.zip'; const zip = Utilities.zip(blobs, fileName);
Driveに配置する
何も考えずにファイルを作成するなら DriveApp.createFile すればよいです。
ただ、これで作ると別IDの新しいファイルが作成されるので、実行するたびに同名の新しいファイルが作られます。
なので今回は、
* 特定のフォルダに出力する。なければ作成する。
* 常に同じファイル名で出力する。すでに存在すれば削除する。
という方針で実装しました。
フォルダを取得する
DriveApp.getFoldersByName を使うと同名フォルダの一覧が取れるので、同じフォルダ名は存在しないという強い意志で、最初に取れたやつを返します。
前述したように、同名のフォルダ・ファイルは内部的なIDが異なるだけで普通に存在できてしまうので、諦めましょう。
なかったら新しく作ります。
/** * 指定したフォルダ名がすでに存在していればそのフォルダを、 * 存在しなければ作成したフォルダのオブジェクトを返す * @param folderName */ function getOrCreateTempFolder(folderName) { // 未作成なら作成してフォルダを取得する const folders = DriveApp.getFoldersByName(folderName); if (folders.hasNext()) return folders.next() else return DriveApp.createFolder(folderName); }
ファイルを作成する
getOrCreateTempFolder で取得したFolderのオブジェクトと、作成したZIPファイルを渡して配置します。
フォルダと同様に同名ファイルが存在しないという強い意志をもって取得してremoveしています。
/** * 与えられたオブジェクトをファイル化して指定したフォルダ内に配置する * * @param folder * @param fileName */ function createFile(folder, file) { const files = folder.getFilesByName(file.getName()); if (files.hasNext()) folder.removeFile(files.next()); return folder.createFile(file); }
まとめ
これらの処理を一通りつなげて書いたものがこちらです。
function doCreateZip() { const sheetName = 'sample'; const jsonKey = 'sample_json'; const json = JSON.stringify({ jsonKey: getData(sheetName) }); // 圧縮用のblob作成 const blobs = new Array(); blobs.push(Utilities.newBlob(json, 'application/json', 'hoge/fuga.json')); const fileName = 'archive.zip'; const zip = Utilities.zip(blobs, fileName); const folderName = 'temporary'; const folder = getOrCreateTempFolder(folderName); const file = createFile(folder, zip); } /** * 与えられたシート名からシートを取得し、表からjsonに変換可能なオブジェクトを生成して返却する * @param sheetName */ function getData(sheetName) { const sheet = SpreadsheetApp.getActiveSpreadsheet().getSheetByName(sheetName); const rows = sheet.getDataRange().getValues(); const keys = rows.splice(0, 1)[0]; return rows.map(row => { const obj = {} row.forEach((item, index) => { obj[keys[index]] = item; }); return obj; }); } /** * 指定したフォルダ名がすでに存在していればそのフォルダを、 * 存在しなければ作成したフォルダのオブジェクトを返す * @param folderName */ function getOrCreateTempFolder(folderName) { // 未作成なら作成してフォルダを取得する const folders = DriveApp.getFoldersByName(folderName); if (folders.hasNext()) return folders.next() else return DriveApp.createFolder(folderName); } /** * 与えられたオブジェクトをファイル化して指定したフォルダ内に配置する * * @param folder * @param fileName */ function createFile(folder, file) { const files = folder.getFilesByName(file.getName()); if (files.hasNext()) folder.removeFile(files.next()); return folder.createFile(file); }
これを実行すると、こういう感じになります。便利ですね。